Векторний графічний редактор. Особливості побудови й опрацювання векторних зображень


Побудова зображення у векторному редакторі; призначення й способи використання основних засобів створення об'єктів.
Для створення векторних зображень використовують спеціальні програмні засоби — векторні графічні редактори. Ці зображення зберігаються в файлах, з іменами розширення яких вказують, з
Вивчаючи текстовий процесор, ви бачили, що в текстовий документ можна вставити растрові рисунки й прості фігури, виконати над ними деякі дії.

Сучасні текстові процесори (Microsoft Word, Libre Office Writer) мають досить потз'жпі редактори векторних зображень, які дають змогу створювати складні й досконалі зображення (рис. 5.11 — із конкурсу учнівських рисунків).
Кожний векторний графічний редактор надає користувачеві такі основні можливості:
— вставляти у створюваний рисунок графічний примітив із бібліотеки примітивів;
— установлювати значення властивостей об’єкта (розміри, форма; спосіб накреслення ліній, їх колір; способи заливки, прозорість; розташування в певному шарі);
— групувати й розгруповувати об’єкти.
Для того щоб створити векторне зображення, потрібно накреслити одну або декілька простих фігур, надати цим фігурам певних властивостей і об’єднати їх.
Зазвичай це робиться таким чином:
1. Із бібліотеки примітивів викликається примітив (у редакторі Microsoft Office Word — об'єкт автофігура).
2. Розміщується в потрібному місці.
3. її властивості змінюються так, щоб отримати необхідне зображення.
4. Пункти 1—3 повторюються для інших фігур доти, доки "скелет" зображення не буде створено.
5. Фігури (об’єкти) розташовуються в шарах так, щоб зображення мало потрібний вигляд.
6. Коригуються їх розміри і форма.
7. Викопується розфарбовування (заливка) об’єктів.
8. Об’єкти об’єднуються в групу.
У Microsoft Office Word цс робиться так, як показано на рис. 5.12.
Для того щоб створений рисунок можна було вставити у текстовий документ як одне ціле, не викопуючи додаткових дій (встановлення його властивості Розташування), можна ще до початку формування скелета рисунка з примітивів виконати команду Створити полотно з набору команд Фігури. Рисунок створюватиметься на "полотні" й переміщуватиметься разом із ним.
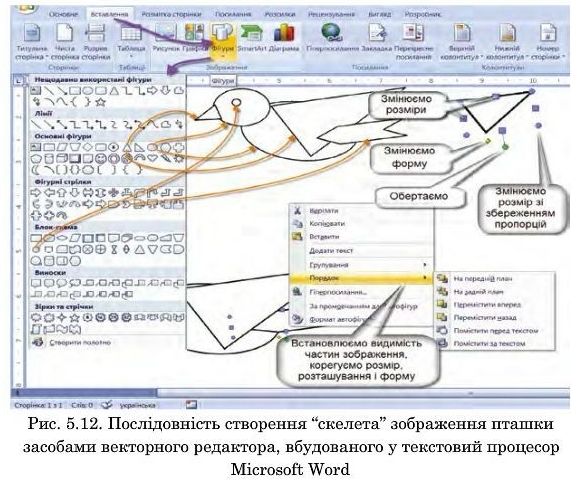
Виокремлення фігур (графічних примітивів) виконується в особливому режимі редактора — Вибрати об’єкти. Цей режим вмикається з вкладки стрічкового меню Основне, групи Редагування (зазвичай крайня праворуч у стрічковому меню), підгрупа Виділити. Курсор набуває вигляду похилої стрілки. Вихід із цього режиму здійснюється натисненням клавіші Езс.
Товщина контурних ліній фігур і їх колір спочатку встановлюються однаковими для всього рисунка. Для цього для першого ж перенесеного на рисунок примітива викликається натисненням правої кнопки миші мешо Формат рисунка, у якому викощчоться відповідні встановлення.
Розміри та, для деяких примітивів (фігур), форма встановлюються переміщенням маркерів зображень (маленькі квадратики і крзти синього й зеленого кольорів, ромби жовтого кольору), які з’являються при натисненні кнопок миші на фігурі. Так само виконується і обертання фігур.
До більшості фігур можна додати текст, викликавши відповідну опцію контекстного меню.
Властивості фігур можна змінювати, використовуючи мето Формат автофігури, яке викликається з контекстного меню або з груп стрічкового меню вкладки Засоби малювання - Формат.
Після розміщення всіх необхідних примітивів на рисунку необхідно їх "наближати" або "віддаляти" таким чином, щоб забезпечити правильну видимість частин зображення, розмішуючи відповідним чином шари зображення. Команди переміщення шарів об’єктів (Перемістити наперед, Перемістити назад, На передній план, На задній план) містяться в меню групи Упорядкування вкладки Формат стрічкового меню або в контекстному меню, яке з’являється після виділення об’єкта або групи.
Інколи на векторному рисунку потрібно перекрити частин}' зображення таким чином, щоб створити контур фігури, якої немає серед примітивів. Наприклад, арку воріт можна нарисувати, використавши примітиви "трапеція", "овал" і "прямокутник", перекривши непрозорим, але невидимим прямокутником частину овалу (рис. 5.13).
Створеним зображенням можна надати об’ємного вигляд}' (команди стрічкового меню Засоби малювання, група Об’ємні ефекти), зафарбувати (команди стрічкового меню Засоби малювання, група Стилі фігур, команда Заливка фігури).
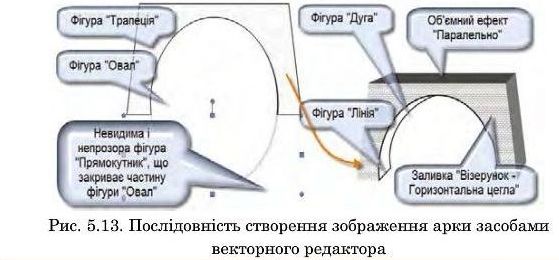
Перевіряємо себе
1. Які властивості має об’єкт "лінія"? Об’єкт "стрілка’?
2. Які властивості мас об’єкт "прямокутник"?
3. Чому в наборах примітивів більшості векторних редакторів відсутня фігура "коло"?
4. Яку фігуру потрібно використовувати для побудови кола?
5. Що називаємо "шаром зображення"?
6. Які дії можна виконати над будь-яким примітивом?
Серед маркерів яких об’єктів є жовті квадратики? Що вони позначають? Чому їх немає серед маркерів, наприклад, трикутника?
іЩо потрібно зробити, щоб із фігури (примітива) "куб" утворити паралелепіпед?
Для яких фігур не можна викликати опцію "додати текст"? Чому? Перевірте
іВизиачте, з яких об’єктів складається зображення
пташки.
11. У який шар слід помістити зображення хвостика пташки (рис. 5.12)?
Виконуємо

1. Побудуйте контур дерева, використовуючи примітиви (автофігури) "Виноска-хмарка" (крона),
"Трапеціям" (стовбур) і "Пляма 1" (трава під деревом).
Стики зображення крони і стовбура, стовбура і трави перекрийте непрозорими овалами.
Побудуйте зображення контуру арки (враховуючи відомості, подані написами па рис. 5.13), використовуючи прийоми перекривання непотрібних частин зображення непрозорими примітивами.
Спробуйте побудувати схематичні зображення різних об’єктів, використовуючи вже відомі вам прийоми, знаходячи нові примітиви й інструменти в групах вкладки Засоби малювання.
5.3. Способи зафарбовування об’єктів
Способи зафарбовування об’єктів, вибір кольору та способу зафарбовування об’єктів. Використання й змінювання готових векторних зображень.
Зафарбовування частин рисунка здійснюється з використанням відповідних меню. Процес розфарбовування називається Заливка. Заливка може бути суцільною, змігшого кольору (градієнтна), візерунком, рисунком (штрихуванням).
Найпростішим є варіант суцільної заливки (досить вказати колір і
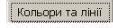
меню
прозорість). Колір заливки визначають на вкладці
Формат автофігури. Заливку можна зробити повністю або частково прозорою, пересуваючи повзунок шкали "прозорість" (рис. 5.14).
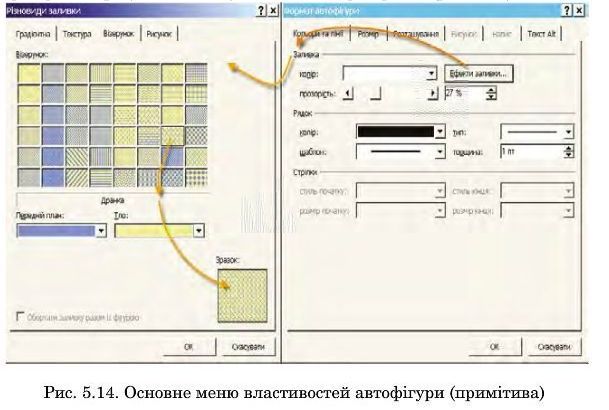
Можна використовувати різні види заливки, у меню управління
якими переходять із вкладки

меню Формат автофігури
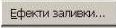
(див, рис. 5.14).
натисненням кнопки
Якщо потрібно заповнити однаковою заливкою декілька примітивів на рисунку, їх необхідно виокремити, клацаючи на них лівою кнопкою миші й утримуючи при цьому клавішу Оті на клавіатурі.
На рис. 5.15 показано, як здійснити перехід до вкладки Градієнтна заливка й виконати заливку лівого крильця пташки двома кольорами (помаранчеві стрілки). На рис. 5.16 показано, яким чином зафарбовано інші елементи зображення пташки.

5.4. Вставлення і редагування векторних рисунків
У комплексі програмних засобів Microsoft Office є набір готових векторних зображень. Ці зображення зберігаються в декількох форматах векторної графіки, основними з яких с *.wmf і *.emf. їх можна вставляти в документи так само, як і растрові рисунки з файлів, змінювати розміри, повертати.
Насамперед слід вибрати рисунок, який потрібно вставити. Якщо рисунок вже є в окремому файлі, то з вкладки Вставлення переходимо в групу Зображення (рис. 5.17), вибираємо в ній Рисунок і далі переходимо до вибору файла, розташованого на зовнішньому пристрої пам’яті (вінчестер, оптичний диск, флеш-накопичз'вач).

Якщо потрібно знайти рисунок у галереї, натисненням кнопки Графіка переходимо до меню Картинки. Зазвичай потрібно знайти файли певного типу (наприклад, із розширенням .\утї), тому позначаємо тільки цей тип файлів і натискаємо кнопку Почати.
Серед зображень, які з'являться, вибираємо потрібне. Вставляємо його в документ, двічі натиснувши па ньому лівою кнопкою миші.
Інколи потрібно щось змінити у вже готовому рисунку. Наприклад, забрати зайві написи, тіні, тло тощо, скомбінувати одне зображення з елементів кількох рисунків.
Нехай потрібно змінити колір тла, па якому зображено трактор, із жовтого з коричневим на блакитний, змінити форму тла (рис. 5.18 ). Спочатку слід розгрупувати рисунок.
Для розгруповування в групі Редагування стрічкового меню Основне слід перейти в режим Вибрати об’єкти і вибрати рисунок.
Потім у контекстному меню, яке з’явиться, вибрати опцію Змінений рисунка. Після цього можна вибрати потрібну фігуру і, рухаючи вузли, змінювати її форму. При потребі можна вилучити будь-яку фігуру, виокремивши її й натиснувши клавішу Delete.

Використавши меню Формат автофігури, її можна зафарбувати, виконати інші дії (рис. 5.19).

Перевіряємо себе
1. Як і навіщо встановлюється прозорість заливки фігури?
2. Чим відрізняються заливки Текстура і Візерунок?
Як встановити колір контурів цеглин заливки "Візерунок — Цеглина горизонтальна" (рис. 5.14)? Колір цеглин? Який з них буде кольором тла?
4. Що потрібно зробити, щоб розфарбувати фігуру двома кольорами? Перевірте на простих зображеннях.
•Що означає перемикач "Обертати заливку разом з фігурою"? Перевірте, заливши фігуру заливкою "Візерунок — Цеглина горизонтальна" і спробувавши обертати фігуру.
6. Збережене в яких форматах зображення можна змінити у
текстовому процесорі? Як саме?
7. Скільки способів заливки використано для побудови зображення
пташки?
8. Чому не всі зображення, отримані з колекції рисунків, вдасться розгрупувати?
9. Чим відрізняється зображення трактора, взяте з колекції рисунків, від створеного зображення пташки?
Виконуємо
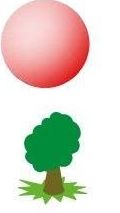
1. Розфарбуйте створеного раніше сиіговика: морквяний ніс — червоним, очі (з вуглинок) — чорним, рот — буряковим кольорами. Збережіть для подальшої роботи.
2. Намалюйте кз'льку з градієнтною заливкою, центр градієнта якої не збігається з центром кульки (підказка — намалюйте два овали, для одного використайте градієнтну заливку "від центра" зі світлим центром, а для другого — "діагональну", накладіть один на другий, ближчий шар зробіть напівпрозорим). Де можна використати таку заготовку?
3. Зафарбуйте ялинкз', використовз'ючи градієнтну заливку.
4. Зафарбзйтс створене дерево, використовуючи щільні заливки (підказка - овали, які прикривають стики крони і стовбз'ра, стовбзфа і трави, збільшити до повного перекриття стиків, їх лініям
надататакого ж кольору, як і заливка)

RollApp
В отличие от других инструментов из списка, когда вы заходите на домашнюю страницу RollApp, перед вами не открывается редактор. RollApp – это пакет приложений, а SVG-редактор – лишь одно из приложений. Отличный инструмент, это браузерная версия Inkscape.
Для работы в RollApp нужен аккаунт. Можно зарегистрировать новый или войти с помощью Google, Facebook, Amazon. Очень удобно, я ненавижу создавать тысячи новых аккаунтов лишь для того, чтобы увидеть приложение.
После авторизации откроется следующая страница:

Inkscape во всей красе! Без сомнения, RollApp – самое богатое на функционал приложение из списка. Вы буквально используете Inkscape в браузере! Я не сравнивал все до мелочей, но на вид в этом приложении есть ВСЕ фукнции Incscape, такие как слои, объекты, текст, пути, фильтры, эффекты, расширения и т.д.
Большие файлы обрабатываются не так быстро, ведь действия выполняются на серверах приложения и через интернет. Вкратце – если нужно редактировать большие и сложные файлы, RollApp не будет идеальным вариантом, но для других задач, не входящими в базовый набор, этот редактор подходит лучше других.

Немає коментарів:
Дописати коментар