Створення,
редагування та форматування графічних об’єктів в текстовому документі.
Мета: познайомити учнів із основними прийомами створення, редагування і форматування текстових і графічних об’єктів;
навчити учнів створювати, редагувати і форматувати текстові і графічні об’єкти;
розвивати логічне мислення, творчість, комп’ютерну грамотність;
виховувати бережне ставлення до комп’ютерної техніки.
Обладнання та програмне забезпечення: малюнки, схеми, роздатковий матеріал до практичної роботи, операційна система WINDOWS, програма для створення комп’ютерних презентацій MS POWERPOINT.
Тип уроку: комбінований
Хід роботи
Вивчення нового матеріалу
ТЕКСТОВІ ОБ"ЄКТИ
Текстові об’єкти складаються з тексту, рамки та поля.
Ви вже знаєте, що робоча область слайда, залежно від обраного макета, може містити текстові рамки заголовків, підзаголовківі маркірованих списків. У цих рамках знаходиться стандартний текст або підказка, наприклад, Заголовок слайда.
Для дотримання єдиного стилю оформлення презентації текст слід вводити саме в ці спеціальні рамки.
Звертаємо увагу: якщо текст не вміщується в рамці, то розмір шрифту й міжрядковий інтервал автоматично зменшуються.
Під час створення слайда може виникнути необхідність у розташуванні на ньому додаткових текстових об’єктів, не передбачених макетом, наприклад, приміток, обґрунтувань, пропозицій, зауважень тощо.
Для додавання таких текстових об’єктів слід:
1. Вибрати команду Напис меню Вставка.
2. Перейти на потрібний слайд і вибрати місце розташування текстового об’єкта.
3. Установити вказівник у вибране місце слайда, натиснути ліву кнопку миші і, не відпускаючи її, перемістити вказівник у потрібному напрямку.
Форматування текстових об’єктів здійснюється за наступним алгоритмом:
1. Виділити об’єкт (рамку або фрагмент тексту).
2. Вибрати потрібні кнопки панелей інструментів Форматування або Малювання та відформатувати текстовий об’єкт.
Звертаємо увагу: видалення, копіювання і переміщення текстових об’єктів на слайді здійснюється аналогічно тому, як це відбувалося в текстовому редакторі MS WORD.
Графічні об’єкти
Існує кілька способів створення на слайді графічних об’єктів:
· вставка готової картинки з колекції MS OFFICE;
· вставка готового зображення з файлу;
· створення фігур із використанням набору Автофігури.
Деякі макети слайда містять спеціальні рамки для вставки графічних об’єктів.
Щоб додати графічні об’єкти, необхідно скористатися наступними алгоритмами:
Дія
|
Алгоритм
|
Додати картинку
|
· Вибрати кнопку Додати картинку спеціальної рамки.
· У вікні Виберіть малюнок, що відкрилося, знайти потрібну картинку та вибрати кнопку ОК.
|
Додати зображення
|
· Вибрати кнопку Додати зображення спеціальної рамки.
· У вікні, що відкрилося, відкрити вміст папки, в якій збережено зображення, вибрати його та вибрати кнопку Вставити.
|
Звертаємо увагу: розміри зображення автоматично налаштовуються відповідно до макета.
Якщо макетом слайда не передбачено розміщення графічних об’єктів, додати їх можна за допомогою команд меню Вставка.
Для знаходження потрібної картинки слід:
1. Увести в поле Шукати ключове слово для пошуку.
2. Вибрати у списку Переглядати потрібні колекції. Для цього встановити позначки прапорців біля відповідних елементів списку.
3. Вибрати у списку Шукати об’єкти тип об’єкта: картинки, фотографії, анімаційні файли, аудіозаписи та інше. Для цього встановити позначки прапорців біля відповідних елементів списку.
4. Вибрати кнопку Почати.
Ще одним способом створення графічних об’єктів на слайді є використання набору Автофігури. Здійснюється це аналогічно до створення графічних об’єктів у текстовому редакторі MS WORD.
Форматування графічних об’єктів
Для форматування графічних об’єктів використовуються команди меню Формат і кнопки панелей інструментів Малювання та Настройка зображень.Для зміни значень властивостей графічного об’єкта слід виділити цей об’єкт і на панелі інструментів Настройка зображення вибрати потрібні кнопки.Так, для зміни кольорів ліній та заливки окремих елементів зображення слід вибрати кнопку Перефарбування малюнка та вибрати потрібні кольори.
Для зміни розмірів зображень слід:
1. Виділити об’єкт.
2. Помістити вказівник на маркер (вказівник набуде вигляду двонаправленої стрілки).
3. Перемістити маркер.
При переміщенні маркера потрібно враховувати, що:
· для збереження положення центру зображення маркер потрібно переміщувати при натиснутій клавіші Ctrl;
· для збереження пропорцій малюнка маркер потрібно переміщувати при натиснутій клавіші Shift;
· для збереження положення центру та пропорції маркер потрібно переміщувати при натиснутих одночасно клавішах Ctrl та Shift.
Інший спосіб зміни розміру малюнка – це обтинання зображення. Для того, щоб обрізати зайві частини зображення, потрібно:
1. Вибрати графічний об’єкт.
2. Вибрати кнопку Обтинати панелі інструментів Настройка зображення.
Після цього по периметру зображення з’являться маркери обтинання.
3. Виділити частину малюнка, яку потрібно залишити. Для цього слід:
· підвести вказівник до будь-якого маркера обтинання;
· перемістити маркер у потрібному напрямку.
Звертаємо увагу: що видалення, копіювання і переміщення графічних об’єктів здійснюється так само, як і у MS WORD.
З перерахованих видів ви вже вмієте вставляти в текстовий документ графічні зображення з колекції Microsof СИрАН., з колекції ЗтаНАгі, з інших колекцій графічних зображень на зовнішніх носіях, з Інтернету, з власних цифрових фотоальбомів та ін.
У цьому параграфі розглянемо, як створити в текстовому документі графічне зображення, використовуючи різноманітні графічні примітиви (мал. 3.20).

Графічні примітиви є двох видів - лінія та фігура. Об’єкт лінія характеризується такими властивостями: форма, товщина, тип, шаблон, колір. Можливі значення цих властивостей наведено в таблиці 3.6.
Таблиця 3.6
Приклади значень властивостей лінії
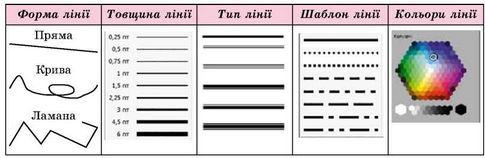
Фігури утворюються замкненими лініями. Ці замкнені лінії - контур фігури, а частина площини, яку вони обмежують, - внутрішня область фігури (мал. 3.21). Внутрішня область фігури може бути зафарбована. При цьому можна використати один з 5 способів (ефектів) заливки: однорідну, градієнтну, заливку візерунком, текстурою, рисунком (табл. 3.7).
Таблиця 3.7
Однорідна
заливка
|
Градієнтна Заливка заливка візерунком
|
Заливка
текстурою
|
Заливка
рисунком
|
 | 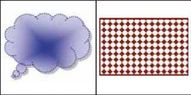 |  |  |
Одним кольором з палітри кольорів
|
Відтінками Мозаїчним кількох ко- візерунком, льорів при який обира-плавних пере- ється з нада-ходах між них шаблонів ними
|
Деяким зображенням з наданих зразків
|
Будь-яким зображенням, яке обирається з наявних графічних файлів
|
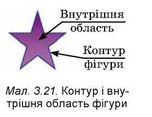
Приклади зафарбування внутрішньої області фігури
СТВОРЕННЯ ГРАФІЧНИХ ПРИМІТИВІВ І ЗОБРАЖЕНЬ У WORD 2007
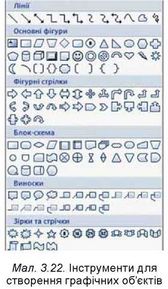
Графічні примітиви, які можна використовувати у Word 2007, поділяють на кілька груп: лінії, основні фігури, фігурні стрілки, елементи блок-схем, виноски, зірки та стрічки (мал. 3.22).
У Word 2007 використовується кілька видів ліній - пряма лінія, сполучна лінія, крива, полілінія і мальована крива. Для їх створення використовують такі інструменти:
• Пряма \ , Стрілка \, Двостороння стрілка \ — для малювання прямих ліній. Створення цих об’єктів відбувається аналогічно до малювання прямої лінії у графічному редакторі Paint.
• Мальована крива ^ - для створення довільної кривої, що імітує малювання ліній олівцем від руки. Створення такого примітиву аналогічно до малювання олівцем у графічному редакторі Paint.
• Крива /\ — для створення кривої за її місцями згину.

• Полілінія О - для створення ламаних ліній.
Алгоритм створення ламаної (аналогічно створюється і крива):
1. Вибрати на вкладці Вставлення у групі Зображення кнопку Фігури ф (мал. 3.23).
2. Вибрати інструмент Полілінія.
3. Вибрати на аркуші початкову точку лінії.
4. Вибрати на аркуші точки, які є вершинами ламаної.
5. Двічі клацнути в кінцевій точці лінії.
Для створення замкненої ламаної або кривої потрібно її кінцеву точку вибрати біля початкової точки цієї лінії. Програма автоматично сполучає ці точки, замкнувши лінію і зафарбувавши внутрішню область.
Інші інструменти з груп Основні фігури, Фігурні стрілки, Блок-схеми використовуються для створення примітивів, які мають задану геометричну форму. Наприклад, ромб, трикутник, подвійна стрілка, усміхнене обличчя, дуга, Місяць тощо. Малювання цих фігур виконується за таким алгоритмом:
1. Вибрати на вкладці Вставлення в групі Зображення кнопку Фігури.
2. Вибрати у наведеному переліку потрібну фігуру.
3. Перевести вказівник у робочу область документа.
4. Зафіксувати початкову точку малювання фігури натисканням лівої кнопки миші.
5. Перемістити вказівник у кінцеву точку малювання фігури, утримуючи натиснутою ліву кнопку миші.
6. Відпустити ліву кнопку миші.
Примітки:
• якщо, малюючи овал або прямокутник, утримувати натиснутою клавішу Shift, то будуть створюватися фігури правильної форми - круг або квадрат;
• утримання клавіші Shift під час побудови ліній та стрілок обмежує кути нахилу величинами, кратними 15°;
• малювання фігур при натиснутій клавіші Ctrl здійснюється від центра фігури, що малюється;
• якщо потрібно послідовно намалювати кілька об’єктів одного виду, то відповідний інструмент слід вибрати правою кнопкою і зафіксувати режим рисування. Додавши всі потрібні об’єкти, натиснути клавішу Esc;

• щоб полегшити малювання дрібних деталей зображення, доцільно збільшити масштаб відображення документа.
Кожний графічний примітив у текстовому документі створюється окремо, а потім переміщенням, копіюванням, накладанням один на одного створюється графічне зображення
(мал. 3.24).
Під час створення графічного зображення у Word 2007 зручно користуватися сіткою, яка дає змогу регулювати розміри графічних об'єктів, спрощує малювання прямих ліній та вирівнювання об’єктів. Для відображення сітки потрібно на вкладці Вигляд у групі Відобразити або приховати встановити позначку прапорця Сітка (мал. 3.25). Крок сітки можна змінити у діалоговому вікні Прив’язування до сітки, яке відкривається, Розмітка сторінки => Упорядкування => Вирівнювання |і ’ =>

строювання сітки.
Лінії сітки відображаються на екрані тільки в режимі перегляду Розмітка сторінки і не друкуються під час виведення документа на друк. Для того щоб приховати сітку, потрібно зняти позначку відповідного прапорця.
Для тих, хто працює з LibreOffice

РЕДАГУВАННЯ ГРАФІЧНИХ ОБ’ЄКТІВ У WORD 2007
Графічні примітиви є самостійними об’єктами і їх можна редагувати незалежно від інших об’єктів цього зображення. Нагадуємо - усі ці операції здійснюються для виділених об’єктів. Щоб виділити об’єкт, потрібно вибрати його на зображенні. Під час наведення вказівника на об’єкт, він змінює вигляд на такий +*+.
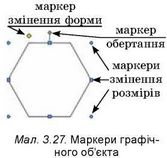
Після вибору об’єкта навколо нього з’являються маркери зміненая розмірів, а для деяких графічних об’єктів також і маркер обертання - це спеціальні позначки у вигляді маленьких кругів і квадратів, які розташовані навколо фігури (мал. 3.27).
Під час наведення вказівника на маркери змінення розмірів він набуває вигляду двосторонньої стрілки, яка вказує напрямки можливого переміщення. Переміщення маркера в цих напрямках приводить до відповідного змінення розмірів фігури.
Використовуючи маркер обертання, об’єкт можна повернути на довільний кут. Для цього слід навести вказівник на маркер обертання
(вказівник змінить свій вигляд на такий ^)), потім переміщувати мишу по колу в потрібний бік, утримуючи натиснутою ліву кнопку.
Для деяких фігур існує ще один маркер - маркер зміненая форми, який має вигляд маленького жовтого ромба. Використовуючи його, можна змінювати зовнішній вигляд фігур, але їх ширина та висота залишаються незмінними. Наприклад, можна змінити вигляд вістря стрілки, як це показано на малюнку 3.28. Усі ці фігури отримані модифікацією форми першої фігури.

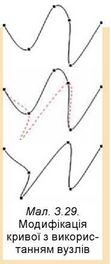
Змінення форми ліній, зокрема кривих, здійснюється редагуванням їх вузлів (мал. 3.29). Для цього слід:
1. Вибрати кнопку Редагувати фігуру ££ *, яка розміщується на вкладці Формат у групі Вставити фігури.
2. Вибрати команду Почати зміну вузлів.
3. Перетягнути вузли лінії (маленькі чорні квадрати) у потрібне місце.
Операції копіювання, переміщення, видалення графічних об’єктів здійснюються відомими вам способами: з використанням Буфера обміну, перетягуванням або клавішами клавіатури.
Якщо графічний об’єкт потрібно перемістити на незначну відстань, то для виділеного об’єкта це можна зробити натисканням клавіш керування курсором у відповідному напрямку. Крок такого переміщення буде дорівнювати встановленому за замовчуванням значенню. Для його зменшення під час переміщення слід додатково утримувати натиснутою клавішу СІгІ.
ФОРМАТУВАННЯ ГРАФІЧНИХ ОБ’ЄКТІВ У WORD 2007
У створеного графічного об’єкта можна змінювати значення його властивостей, тобто форматувати. До операцій форматування графічних примітивів належать: змінення форми і розмірів об’єкта, кольору, типу та шаблону ліній його контуру, кольору й ефектів заливки тощо.
Для форматування графічних примітивів зручно користуватися елементами керування тимчасової вкладки Формат (мал. 3.30), яка з’являється на Стрічці в розділі Засоби малювання під час виділення графічного об’єкта.

Призначення цих елементів керування наведено в таблиці 3.8. Під час виконання деяких операцій форматування застосовується динамічний перегляд результатів форматування.
Призначення елементів керування вкладки Формат
Таблиця 3.8
Елемент
керування
|
Назва
|
Призначення
|
Група Стилі фігур
| ||
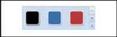 |
Список
Експрес-стилі
|
Для вибору стилю оформлення об’єкта з наданого списку зразків
|
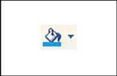 |
Кнопка зі списком Заливка фігури
|
Для заливки внутрішньої області об’єкта встановленим кольором. Вибір кнопки відкриття списку відкриває панель для вибору кольору та ефекту заливки
|
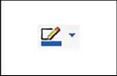 |
Кнопка зі списком Контур фігури
|
Для зафарбування контуру фігури встановленим кольором. Вибір кнопки відкриття списку відкриває панель для вибору кольору лінії, її товщини, типу тощо
|
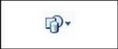 |
Кнопка зі списком Змінити фігуру
|
Для замінення виділеної фігури на іншу із збереженням форматування поточного об’єкта
|
Група Ефекти
| ||
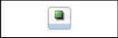 |
Кнопка
Тіньові ефекти
|
Для встановлення значень властивостей тіні об’єкта
|
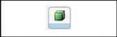 |
Кнопка
Об’ємні ефекти
|
Для встановлення значень властивостей об’ємного зображення об’єкта
|
Група Розмір
| ||
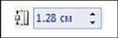 |
Лічильник Висота фігури
|
Для встановлення значення висоти об’єкта
|
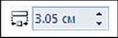 |
Лічильник Ширина фігури
|
Для встановлення значення ширини об’єкта
|
Встановлення значень властивостей графічних об’єктів також можна здійснювати в діалоговому вікні Формат автофігури, що відкривається однойменною командою контекстного меню цього об’єкта. Після того потрібно встановити потрібні значення на вкладках Колір та лінії, Розмір та Розташування цього вікна.
До графічних об’єктів, як і для текстових фрагментів, можна застосовувати форматування за зразком, яке дає змогу відформатувати деякий графічний об’єкт так само, як і вже існуючий об’єкт зображення.


Для тих, хто працює з LibreOffice
Для встановлення значень властивостей графічних об’єктів використовуються елементи керування панелі інструментів Властивості рисунка (мал. 3.32).

ОПЕРАЦІЇ НАД ГРУПОЮ ГРАФІЧНИХ ОБ’ЄКТІВ
Якщо деякі операції редагування або форматування потрібно виконати не з одним об’єктом, а з кількома, то для прискорення роботи слід виділити групу цих об’єктів і виконати потрібні операції для всіх об’єктів групи одночасно.
Виділення групи графічних об’єктів у Word 2007 відбувається при на-тиснутій клавіші Ctrl з використанням миші, аналогічно до виконання подібної операції з об’єктами файлової системи операційної системи Windows: папками, файлами, ярликами. Крім того, для виділення групи
графічних об’єктів у деякій прямокутній області малюнка використовується кнопка Вибрати об’єкти , яка розташована на вкладці Основне у групі Редагування в меню команди Виділити. Вибравши цю кнопку, потрібно виділити прямокутну ділянку документа - і всі графічні об’єкти, які повністю потрапили в неї, будуть виділені.
Зауваження: під час вибору цієї кнопки вмикається режим виділення графічних об’єктів, і опрацювання текстових об’єктів документа в цьому режимі неможливе. Відмінити цей режим можна повторним вибором цієї самої кнопки або вибором будь-якого місця в тексті документа.
Для того щоб група виділених об’єктів сприймалась як єдине ціле, ці об’єкти потрібно згрупувати. У подальшому всі операції редагування або форматування будуть застосовуватись одразу до всіх об’єктів групи. Таке групування проводиться, коли створення малюнка завершено.
Виконання операції групування здійснюється таким чином:
1. Виділити потрібні графічні об’єкти зображення.
2. Вибрати на вкладці Формат у групі Упорядкування команду Згрупувати.
3. Вибрати команду Групувати.
Після групування зберігається можливість виділити будь-який окремий об’єкт і виконати над ним деякі операції.
За потреби об’єкти можна розгрупувати або перегрупувати, використавши відповідні операції команди Згрупувати.
Операції групування і розгрупування об’єктів можна здійснювати і з використанням команди Групування контекстного меню об’єктів (мал. 3.33).

Для тих, хто хоче знати більше
Впорядкування об’єктів графічного зображення
Зображення, створене з окремих графічних об'єктів, має багатошарову структуру - окремі об’єкти можуть бути розташовані поверх інших. Порядок їх накладання один на одного можна змінювати (мал. 3.34), переміщуючи об’єкт відносно інших об’єктів у верхні чи нижні шари.
Над об’єктами або групами об’єктів зображення можна виконувати й інші операції - змінювати порядок їх розташування на зображенні, впорядковувати об’єкти на аркуші, повертати та відображати тощо.

Створені графічні об'єкти або групу об'єктів можна повернути праворуч або ліворуч на 90° та відобразити зверху вниз чи зліва направо (мал. 3.35). Для здій
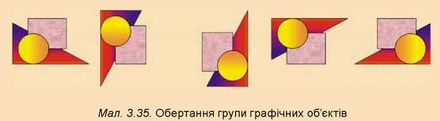
снення цієї операції потрібно скористатися командою Обернути у групі Упорядкувати вкладки Формат, попередньо виділивши потрібні об'єкти.
Виконання всіх цих операцій з групою графічних об'єктів здійснюється з використанням елементів керування групи Упорядкувати тимчасової вкладки Формат (табл. 3.9) або відповідними командами контекстного меню графічних об'єктів.
Таблиця 3.9
Призначення елементів керування групи Упорядкування вкладки Формат
Елемент
керування
|
Назва
|
Призначення
|
 |
Кнопка зі списком Розташування в тексті
|
Для вибору розміщення об'єкта на сторінці документа
|
 |
Кнопка зі списком На передній план
|
Для переміщення об'єкта у верхній шар багатошарового зображення
|
 |
Кнопка зі списком На задній план
|
Для переміщення об'єкта у нижній шар багатошарового зображення
|
 |
Кнопка зі списком Обтікання текстом
|
Для вибору способу обтікання об'єкта текстом
|
 |
Кнопка зі списком Вирівняти
|
Для вибору способу взаємного розміщення об'єктів групи на сторінці
|
 |
Кнопка зі списком Згрупувати
|
Для вибору операції над групою об'єктів
|
 |
Кнопка зі списком Обернути
|
Для вибору операцій повертання та відображення об'єкта
|
Найважливіше в цьому пункті
У текстовий документ можна вставити різні графічні зображення - рисунки, фотографії, схеми тощо. Один з різновидів таких зображень це графічні примітиви - лінії та фігури.
Об’єкт лінія характеризується такими властивостями: форма, товщина, тип, шаблон, колір. Фігури утворюються замкненими лініями. Ці замкнені лінії - контур фігури, а частина площини, яку вони обмежують, - внутрішня область фігури. Внутрішня область фігури може бути зафарбована.
Графічні примітиви, які можна використовувати у Word 2007, поділяються на кілька груп: лінії, основні фігури, фігурні стрілки, елементи блок-схем, виноски, зірки та стрічки. Інструменти для вставлення всіх цих графічних об’єктів знаходяться у списку кнопки Фігури на вкладці Вставлення в групі Зображення.
Кожний графічний примітив у текстовому документі створюється окремо, а потім переміщенням, копіюванням, накладанням один на одного створюється графічне зображення.
Для виконання операцій над об’єктом його потрібно вибрати. Після вибору об’єкта навколо нього з’являються маркери змінення розмірів, маркер обертання, а для деяких фігур - і маркер змінення форми, які дають змогу редагувати створений об’єкт. Операції копіювання, переміщення, видалення графічних об’єктів здійснюються з використанням Буфера обміну, перетягуванням або клавішами клавіатури.
Створений графічний примітив можна форматувати: змінювати колір, тип та шаблон ліній його контуру, колір та ефекти заливки тощо. Для форматування графічних примітивів використовуються елементи керування тимчасової вкладки Формат, яка з’являється на Стрічці в розділі Засоби малювання під час виділення графічного об’єкта.
Вправа 1. Стінна газета.
Завдання. Подайте текст Пам'яті героїв Круг, що зберігається у файлі Історія папки Текстовий процесор для розміщення на інформаційному історичному стенді у школі за макетом.
1. Завантажте текстовий документ Історія, що зберігається в папці Текстовий процесор.
2. Виділіть текст на першій сторінці. Скористайтесь інструментом Стовпці на вкладці Розмітка сторінки в групі Параметри сторінки текстового процесора Microsoft Word 2010 або вказівкою Формат/Колонки в LibreOffice Writer. Оберіть спосіб формування шпальт – Ліворуч. Завершіть дію натискуванням кнопки ОК (Гаразд).
3. Виконайте попередню дію для другої та третьої сторінок тексту, щоразу обираючи інший спосіб формування шпальт, як показано в макеті.
4. Збережіть файл з іменем Стенд у папці Тексти у стандартному форматі текстового процесора та у форматах PDF і RTF. Перевірте, чи впливає обраний формат на спосіб розміщення тексту в колонки та як зміна формату впливає на розмір файла. Зробіть висновки.
Завантажити текст практичного завдання у форматі docx: https://goo.gl/k8ryHS
Завантажити файли-заготовки необхідні для виконання практичного завдання (взято з блогу авторів підручника): https://goo.gl/p961RL
Вправа 2
. Запустіть текстовий процесор і створіть новий документ. Знайдіть в Інтернеті невеликий вірш Т. Г. Шевченка та скопіюйте його в документ. Розташуйте текст у дві колонки.
2. Вставте в текстовий документ формулу v1=s1/t.
3. Скопіюйте зображення екрана (сторінку з формулою) за допомогою клавіші PrintScreen у буфер обміну. Вставте малюнок із буфера обміну в документ, обріжте так, щоб залишилася лише формула. Задайте для малюнка обтікання Перед текстом, поверніть на довільний кут і розташуйте нижче від тексту. Збережіть файл з іменем Вправа 8 у відповідній папці.
Завантажити текст практичного завдання у форматі docx: https://goo.gl/MLqzjB
Це матеріал з підручника Інформатика 8 клас Ривкінд
Немає коментарів:
Дописати коментар