Створення,
редагування та форматування формул в текстовому документі
Як дізнатись характеристики комп'ютера https://remontcompa.ru/469-kak-uznat-harakteristiki-svoego-kompyutera.html
. Як можна ввести в текст математичні символи, наприклад x3, x3, 3/8, а?
2. Які графічні зображення можна вставляти в текстовий документ?
3. Які операції редагування та форматування можна здійснювати над графічними об’єктами в текстовому процесорі Word 2007? З використанням яких засобів здійснюються ці операції?
СТВОРЕННЯ ФОРМУЛ У ТЕКСТОВОМУ ДОКУМЕНТІ
Під час підготовки в текстовому процесорі реферату для уроку чи наукової статті для учнівської конференції в документ інколи потрібно вставляти формули, рівняння, доведення теорем, що використовують особливу символіку: математичну, фізичну, хімічну та ін.
Нескладні формули та вирази мають лінійний вигляд, тобто всі елементи записані в одному рядку, у них немає звичайних дробів, знаків коренів та інших нелінійних структур.
Для створення таких виразів використовують різні спеціальні символи, вставлення яких здійснюється у вікні Символ (Вставлення ^ Символи
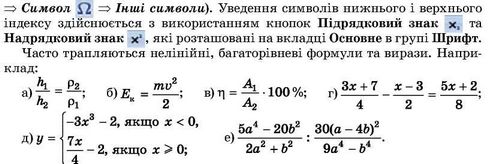
Вставити в текстовий документ такі формули можна, скориставшись спеціальним засобом Конструктор формул. Формули в ньому конструюються з окремих символів та структур, використовуючи відповідні шаблони.
Для відкриття Конструктора формул потрібно виконати Вставлення Символи => Рівняння Д . Після цього на Стрічці в розділі Робота з формулами з’явиться тимчасова вкладка Конструктор (мал. 3.36, 1), а в документі - спеціальна область для введення формули (мал. 3.36, 2).


Для запису формули деякі букви, знаки арифметичних операцій та інші символи можна вводити з клавіатури, а спеціальні - вибирати у відповідних списках групи Символи.
На Стрічці відображаються тільки символи того набору, який використовувався останнім (мал. 3.36, 3).
Для перегляду інших частин списку символів поточного набору слід скористатися кнопками - та - на смузі прокручування або кнопкою Додатково -для відкриття усього списку символів цього набору.
Щоб відкрити перелік усіх наборів символів, потрібно в поточному списку вибрати його заголовок.
Усі символи, які можна вставити у формулу, розділено на 8 основних наборів (мал. 3.37), які у свою чергу можуть бути розділені по окремих блоках (мал. 3.38).
Переглянувши списки та знайшовши потрібний символ, його слід вибрати та вставити у поточне місце виразу.
Крім окремих символів, у виразі можуть бути різноманітні структури - звичайні дроби, функції, дужки, знаки коренів тощо. Вони вставляються за допомогою елементів керування групи Структури вкладки Конструктор.
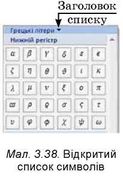
Усі структури розділені за типами, список шаблонів яких відкривається під час вибору відповідних кнопок на вкладці (мал. 3.39). Для того щоб вставити шаблон у формулу, слід відкрити список шаблонів відповідної кнопки і вибрати потрібний.

Далі слід заповнити шаблон даними. Місця для введення чисел та символів у шаблоні позначено спеціальними полями, які обведені пунктирною рамкою (мал. 3.40).
У поля можна вводити не тільки окремі символи, а й вставляти інші шаблони.
Переміщення в межах формули здійснюється клавішами керування курсором або вказівником миші. Для виходу з режиму створення формул потрібно вибрати область за межами формули.
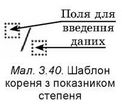
Редагування створеної формули або її фрагментів (видалення, вставлення чи замінювання, переміщення та копіювання) здійснюється стандартними засобами Word 2007. Під час форматування можна змінити значення властивостей окремих символів формули, встановити міжрядковий інтервал, відступи, вирівнювання, спосіб розташування формули в документі тощо. Для цього використовуються елементи керування міні-пане-лі, вкладки Основна та команди контекстного меню (мал. 3.41) формули.

Створену формулу користувач може додати до бібліотеки вбудованих формул.
Для цього потрібно:
1. Виділити створену формулу.
2. Виконати Конструктор ^ Знаряддя ^ Рівняння.
3. Вибрати у списку команду Зберегти виділення в колекції формул.
4. Увести у діалоговому вікні Створення стандартного блока ім’я створеної формули, указати значення інших параметрів.
5. Вибрати кнопку ОК.
Для тих, хто працює з LibreOffice

Для вставлення формули до тексту документа потрібно виконати Вставка ^ Об’єкт ^ Формула (мал. 3.42). У подальшому використовуються шаблони для блоків формул, перелік яких з’являється на панелі в лівій частині вікна програми. Редагування формули в лінійному вигляді здійснюється в нижньому полі вікна програми, а в тексті відображається результат редагування.
Для тих, хто хоче знати більше
Створення написів у текстовому документі
Для розміщення написів у текстовому документі існує кілька способів - текст можна розмістити всередині фігури або створити спеціальні графічні об'єкти Напис чи WordArt.
У внутрішній області більшості фігур можна розмістити текст. Для додавання тексту до фігури слід у контекстному меню фігури вибрати команду Додати текст і ввести його. Якщо повернути або дзеркально відобразити фігуру, розміщення тексту всередині фігури буде відповідно змінюватися (мал. 3.43).
Текст, розміщений у фігурі, можна редагувати та форматувати стандартними засобами Word 2007. Напрямок розташування тексту (горизонтально чи вертикально) можна змінити послідовним вибором кнопки Напрямок тексту, яка розташована на вкладці Формату групі Текст, під час виділення фігури. Варіанти розміщення тексту представлено на малюнку 3.44.
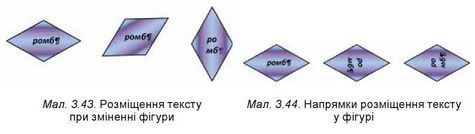
Якщо потрібно створити текстовий напис як окремий графічний об'єкт у текстовому документі, то для цього слід скористатися спеціальним інструментом Напис .л |, що розміщений на вкладці Вставлення у групі Зображення у списку кнопки Фігури.
Редагування і форматування тексту в написі здійснюється відомими способами. У подальшому всі операції з об’єктом Напис (зміна розмірів рамки, її розміщення та оформлення) виконуються в такий самий спосіб, що і з іншими графічними об’єктами.

Текстовий процесор Word дає змогу вставляти в документи так звані об’єкти WordArt (мал. 3.45), які використовуються для художнього оформлення документа.
Об’єкти WordArt мають два види властивостей: текстові (шрифт, розмір символів, колір, накреслення) і графічні (розмір зо-
браження, розташування, заливка, колір ліній, наявність тіні та об’ємних ефектів тощо).
Створення об’єктів М/огсІАгі здійснюється за таким алгоритмом:
1. Вибрати на вкладці Вставлення у групі Текст кнопку ІЛ/огсІАі4 -41.
2. Вибрати в наведеному списку потрібний стиль напису.
3. Увести текст створюваного напису в текстове поле.
4. Вибрати точку за межами поля.
Створений об’єкт WordArt буде розміщено в поточному місці документа. Редагування та форматування тексту і графічного об’єкта здійснюється з використанням елементів керування тимчасової вкладки Формат.
Найважливіше в цьому пункті
Для створення нескладних формул, які мають лінійний вигляд, використовують спеціальні символи, вставка яких здійснюється у вікні Символ (Вставлення => Символи => Символ і 2 => Інші символи). Уведення символів нижнього і верхнього індексу здійснюється з використанням кнопок Підрядковий знак х та Надрядковий знак х; , які розташовані на вкладці Основне в групі Шрифт.
Уведення багаторівневих формул здійснюється спеціальним засобом Конструктор формул. Формули в ньому конструюються з окремих символів і структур, використовуючи відповідні шаблони, які потрібно заповнити даними.
Дайте відповіді на запитання
1°. Як ввести текст, у якому є хімічні формули?
2°. Як вставити в текст такі математичні знаки: ± I ф «?
3*. Використовуючи який інструмент, можна створити у текстовому документі формулу?
4°. Які набори математичних символів використовуються у формулах? Як вибрати потрібний символ?
5*. Які структури можна вводити у формули? Назвіть кілька з них.
6*. Що таке шаблон структури? З яких елементів він складається? Як його використовують?
7*. Які операції редагування можна виконувати над формулою? Як вони здійснюються?
8*. Які операції форматування можна виконувати над формулою? Як вони здійснюються?
Виконайте завдання
1*. Створіть новий текстовий документ. Уведіть такий текст і збережіть документ у вашій папці у файлі з іменем завдання 3.4.1^оех. До складу напою «Кока-кола» входять: вода Н20, вуглекислий газ С02, вугільна Н2С03 та фосфорна Н3Р04 кислоти, сахароза С12 Н22011, кофеїн С8Н1С^402 тощо.
2*. Створіть новий текстовий документ. Уведіть наведені схеми хімічних реакцій. Збережіть документ у вашій папці у файлі з іменем завдання 3.4.2^оех.
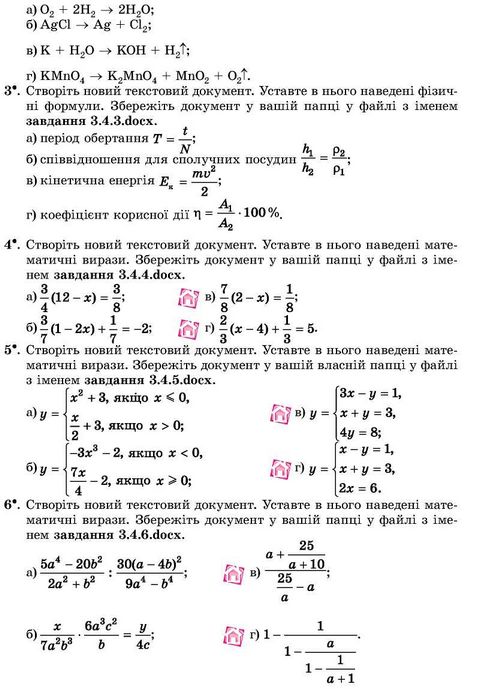
ПРАКТИЧНА РОБОТА № 4
«Створення текстового документа, що містить об’єкти різних типів»
Увага! Під час роботи з комп’ютером дотримуйтеся правил безпеки та санітарно-гігієнічних норм.
1. Відкрийте текстовий документ з файлу зразок пр4.Доех, який знаходиться в папці Розділ 3\практична 4. Оформіть його за наведеним зразком:
Дорогі діти!
Юнацька туристична фірма «Топ-топ» пропонує провести незабутні веселі канікули на легендарному острові Хортиця!
На вас чекають:
подорожі, ❖ козацькі розваги,
екскурсії, ·> прогулянки по річці,
дискотеки, ·> дивовижні схили,
туристичні естафети, *> піщані пляжі,
спортивні конкурси, ·> історичні місця.
Для проживання можна вибрати:
1. Табори пластунів (7 днів, до 20 дітей)
2. Стаціонарні корпуси (20 днів, до 500 дітей)
3. Дерев'яні будинки (10 днів, до 100дітей)
Вартість путівок:
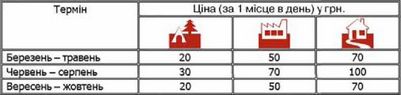
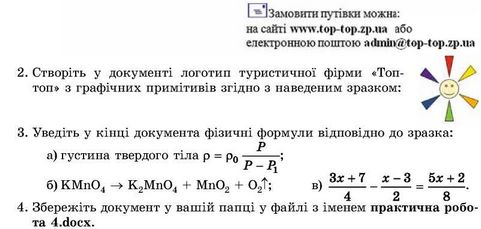
Це матеріал з підручника Інформатика 8 клас Ривкінд
дзВправа Створення формули.
Завдання.Створіть текстовий документ Формула, до якого вставте формулу
y=(x^2-1)/(|x|-1)
1. Завантажте текстовий процесор та створіть новий текстовий документ.
2. На вкладці Вставлення оберіть інструмент Формула в групі Символи.
3. Введіть із клавіатури початок формули: у=.
4. На вкладці Конструктор у групі Структури оберіть інструмент Дріб і шаблон дробу з горизонтальною рискою.
5. Виділіть чисельник дробу, на вкладці Конструктор у групі Структури оберіть інструмент Індекс і шаблон у вигляді степеня.
6. Виділіть основу степеня, введіть символ х, виділіть показник степеня, введіть символ 2, встановіть вказівник миші в чисельнику дробу та введіть – 1 (мал. 7.21).
7. Виділіть знаменник дробу. На вкладці Конструктор у групі Структури оберіть Дужка та шаблон у вигляді модуля. Виділіть об'єкт під модулем, введіть символ х, встановіть вказівник миші у знаменнику після модуля, введіть – 1.
8. Клацніть мишею за межами формули. Перевірте, що створена формула відповідає зразку.
9. Збережіть результат у файлі з іменем Формула в папці Тексти власної структури папок.
Завантажити текст практичного завдання у форматі docx: https://goo.gl/bYrMt
Немає коментарів:
Дописати коментар